아이폰 사진 특정 부분 확대하기 / 아이폰에서 찍은 사진을 일부분만 확대하는 방법을 알아보겠습니다. 아이폰에서 찍은 사진을 확대하려면 확대기를 사용하거나 손가락 두 개로 늘려주면 됩니다. 하지만 다른 부분은 그대로 두고 특정 부분만 확대하려면 어떻게 해야 할까요?
아이폰 사진 특정 부분 확대
아이폰에서 확대기를 사용해 사진의 특정 부분을 확대할 수 있습니다. 사진 앱으로 들어가 사진을 한 장 고르고, 사진 오른쪽 위의 ‘편집’을 누른 다음, 연필 모양의 마크업 아이콘을 누릅니다. 사진 오른쪽 아래에 있는 ‘+’기호를 눌러 ‘확대기’를 선택합니다. ▶︎ 사진 > 편집 > 마크업 > + > 확대기
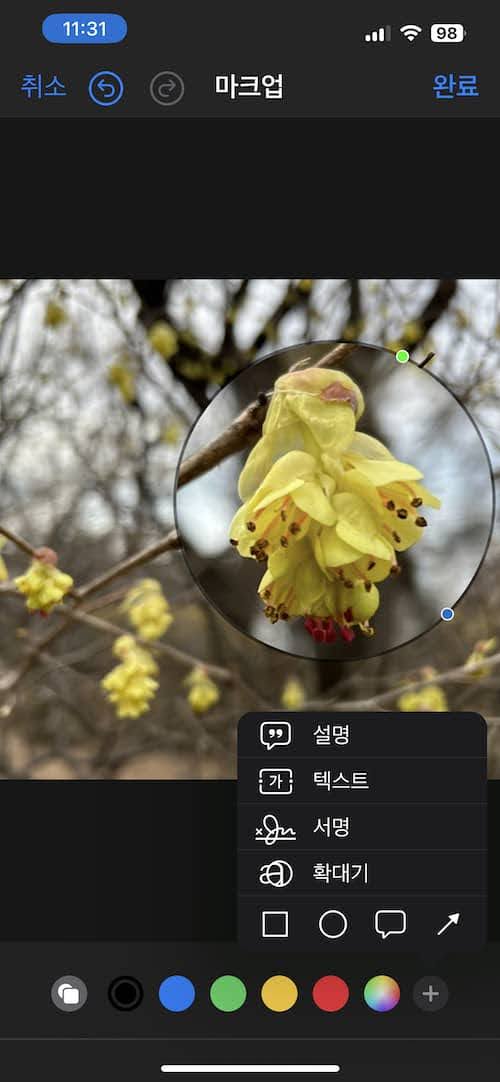
가. 연두색 점
사진에 돋보기를 갖다 댄 것처럼 동그랗게 확대된 모습이 보입니다. 위쪽의 연두색 점을 반시계 방향으로 움직이면 확대경의 배율이 줄어들고, 시계 방향으로 움직이면 배율이 커져 더 크게 보입니다.
나. 파란색 점
파란색 점으로는 확대경 크기를 조절할 수 있습니다. 반시계 방향으로 움직이면 줄어들고, 시계방향으로 움직이면 늘어납니다. 확대경의 위치는 동그라미 내부의 아무 곳이나 손가락으로 짚고 원하는 곳으로 이동시키면 됩니다.
다. 테두리 편집
동그라미 테두리 색깔과 굵기를 편집해 더욱 강조할 수 있습니다. 아무것도 지정하지 않으면, 검색/가는 테두리의 가장 기본 상태로 남게 됩니다.
1) 색깔 지정
원이 선택된 상태에서 맨 아래 팔레트에서 색깔을 고르면 됩니다. 가장 오른쪽에 여러 가지 색이 혼합된 단추를 누르면 격자, 스펙트럼, 슬라이더에서 더 많은 색깔을 고를 수 있고, 불투명도도 지정할 수 있습니다.
아래 사진은 빨강/불투명도 63%로 지정한 것입니다.

2) 굵기 지정
동그라미 가장자리의 굵기도 지정할 수 있습니다. 마크업 화면에서 맨 아래 색상 팔레트 왼쪽을 보면 동그라미와 네모가 겹친 단추가 보입니다. 이걸 선택하면 가늘게-보통-굵게 3단계로 굵기를 지정할 수 있습니다. 위 사진은 가장 굵게 지정한 모습입니다.
라. 복귀
마크업 기능을 이용해 편집을 완료하고 저장했다 하더라도 언제든지 편집 전의 원본으로 되돌릴 수 있습니다. 오른쪽 맨 위의 편집을 누른 다음, 오른쪽 맨 아래에 있는 ‘복귀’ 단추를 누르면 원래 원본으로 되돌아갑니다.
맺음말
이상으로 기본 사진 앱의 마크업 기능을 활용해 사진의 특정 부분을 확대하는 방법에 대해 알아보았습니다. 아이폰의 마크업 기능을 이용해 이 외에도 사진에 텍스트나 서명, 도형, 화살표, 말풍선 등을 넣을 수 있습니다.
사진 편집이라면 포토샵 같은 편집 프로그램을 떠올리게 되지만, 이 정도 기능은 아이폰에 기본으로 설치된 앱만으로도 충분히 해낼 수 있습니다.