아이폰으로 텍스트 스캔하기 / 아이폰으로 텍스트를 스캔하는 방법에는 크게 2가지가 있다. 하나는 문서 자체를 스캔하는 것이고, 또 하나는 정말로 텍스트를 스캔해 텍스트로 저장하는 방식이다.
아이폰으로 텍스트 스캔하기
문서 스캔과 텍스트 스캔 두 방법 모두 별도의 앱이 필요 없다. 기본 메모 앱 하나만 있으면 된다.
1. 문서 스캔하기
먼저 메모 앱을 연다. 카메라 아이콘을 탭 한 다음, 두 번째 보이는 ‘문서 스캔’을 선택한다.
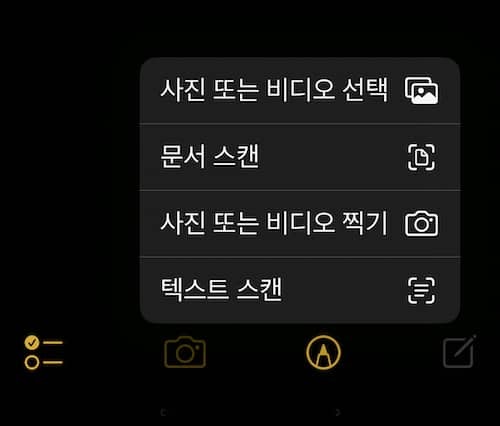
화면 윗부분을 탭 해 컬러, 흑백음영(그레이스케일), 흑백, 사진의 4가지 스캔 모드를 고를 수 있다.
잠시 기다리면 자동으로 스캔이 되고, 다음 스캔이 준비되었다는 알림이 뜬다. 여러 장 스캔해야 한다면 계속 스캔을 이어가면 된다. 여기서 스캔을 하지 않고 있으면 저장 단추가 나온다. 저장을 누르면 스캔한 것들이 메모 하나에 저장된다.
스캔 결과물을 확인하려면 왼쪽 아래 미리보기로 뜬 이미지를 탭 하면 스캔한 것이 나온다. 결과물 마음에 들었다면 저장, 그렇지 않다면 휴지통 단추를 눌러 삭제하고 다시 스캔하면 된다.
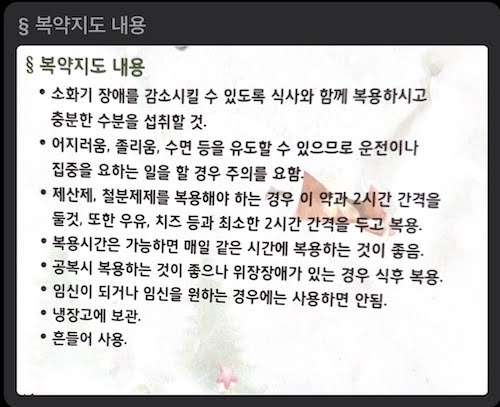
컬러로 문서 스캔한 모습이다. 맨 위에 스캔한 문서의 제목이 ‘복약지도 내용’으로 자동 지정된 것이 보인다. 이렇게 해서 스캔한 결과물은 언뜻 사진처럼 보이나 그렇지 않다. JPEG나 HEIC로 저장되지 않고 PDF로 저장된다. 사진모드로 스캔해도 마찬가지로 PDF로 저장된다.
2. 텍스트 스캔하기
메모 앱을 켜고 문서 스캔하는 것과 마찬가지로 카메라 단추를 누른다. 그러면 위 사진처럼 위에는 스캔 된 텍스트가, 아래에는 스캔 부분이 뜬다.
노랗게 격자로 된 부분을 손으로 건드려 스캔 범위를 조절할 수 있다. 위쪽의 텍스트 부분을 확인한 다음, 파란색 ‘삽입’ 단추를 누르면 된다. 직접 입력한 것처럼 문자로 입력된다.
도서관에서 책을 읽다 필요한 부분이 눈에 띄었을 때, 따로 저장과 입력 과정을 거칠 필요 없이 바로 텍스트로 입력되니 편리하다.
3. 손 글씨 스캔
놀라운 것은 인쇄된 글씨만 스캔하는 것이 아니라 손 글씨까지 스캔해준다는 것이다. 공책에 간단히 메모한 것도 따로 입력할 필요 없이 메모 앱으로 스캔한 다음 복사해서 붙여넣기만 하면 된다.
잘 보면 ‘죽은 위어(뒤에)’, ‘재신(산)은’, ‘위(위해)’, ‘:(또)’, ‘갑전(절)’ 등 중간중간 제대로 인식하지 못한 부분이 있는데, 이런 점은 유감이다.
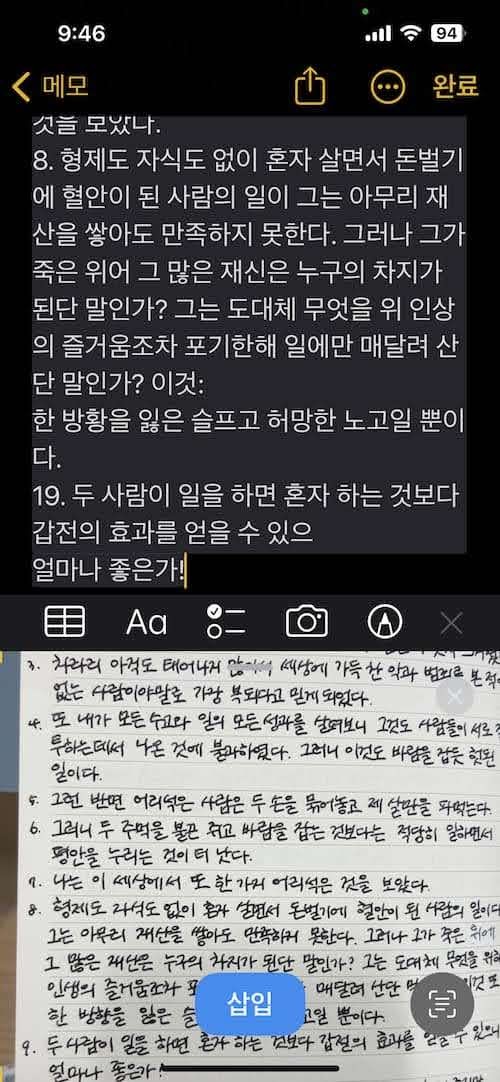
4. 편집하기
메모 앱에서 스캔을 하다보면 다음과 같은 편집 도구가 나온다. 직관적인 데다 아이폰 사진에도 쓰이기 때문에 금방 알 수 있다.
 페이지 추가
페이지 추가 필터(컬러, 흑백음영, 흑백, 사진) 적용하기
필터(컬러, 흑백음영, 흑백, 사진) 적용하기 이미지 자르기
이미지 자르기 이미지 회전하기
이미지 회전하기 마크업하기
마크업하기 스캔한 것 삭제하기
스캔한 것 삭제하기
다른 앱 필요 없이 기본 앱으로 문서 스캔, 텍스트 스캔이 되고 게다가 손글씨까지 되니 좋군요. 🙂